How to Restore Old Pictures - Top 5 Ways in 2025
Old photos are as precious as they are fragile. Don’t want these last remnants of the past to fall victim to time and careless handling? Luckily, you can not only stop your old pictures’ aging process, but even reverse it. Want to know how? This is what we are here to tell you.
In this article, we’ll show how to restore old photos in 5 different but doable ways. We’ll tackle both digital methods - like various softwares and apps - and manual methods. So without further ado, let’s have a look at how you can save your photo archive from desolation.


A nice result, isn't it? Can't wait to do the same? Here are 5 ways to restore old pictures that we'd like to share with you.
Ready to see how you can heal cracks and boost faded colors of your old images? Let’s have a look at all the methods in turn.
Way 1. Restore Old Pictures with PhotoGlory
In the photo editing world dominated by Adobe products, PhotoGlory clearly stands out. This convenient software was exclusively designed to restore your photographs in a single click. Users of all ages and skills can easily learn to operate this program and its many tools to breathe new life into their family archive. Just download the free trial version to see how you can use it.
Step 1. Download PhotoGlory
First, download the software and install it to your PC. The setup wizard will aid you all the way.
Step 2. Cut Away Torn Corners
Now, open your old photo within the software. If the edges of your picture are too damaged to be properly restored, crop them off. Switch to the Tools tab and pick the Crop feature. Place the markers so that the torn corners are out of the frame and hit Apply.
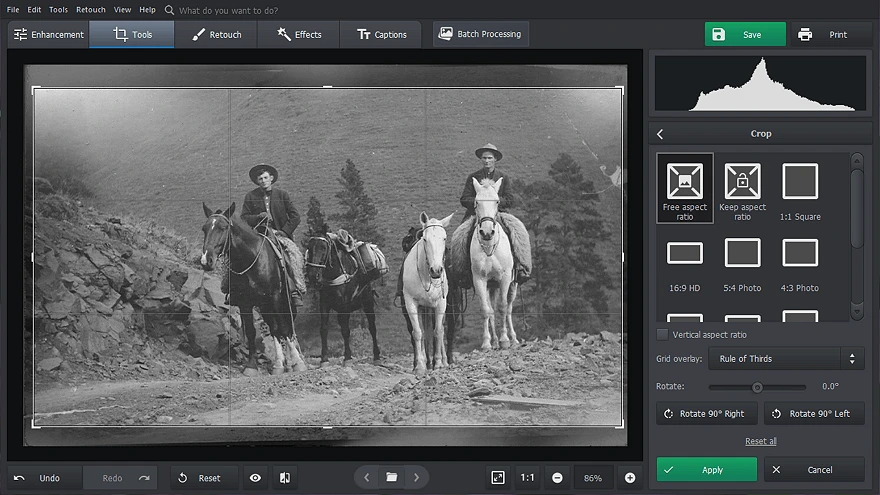
Step 3. Erase Cracks and Stains
Go to the Enhancement tab and click Restore Old Photo to remove defects on your image automatically. If some scratches and cracks remain, switch to the Retouch tab. There you’ll find a variety of tools to clean up imprints of time. Use the Patch tool to conceal larger defects like tears or missing parts. Go with the Clone Stamp tool to get rid of medium-sized flaws: stains, blobs, and rips. The Healing Brush is useful if you want to delete smaller imperfections like creases or dust.
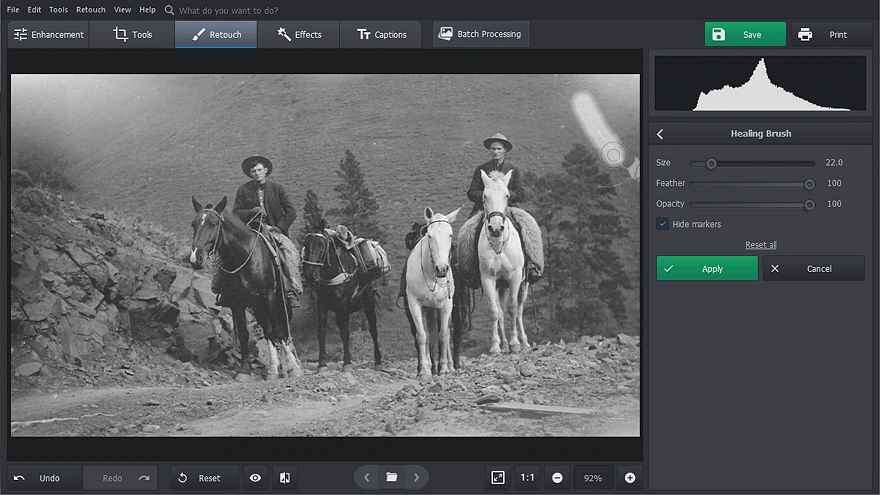
Step 4. Restore Washed Out Colors
If the colors in your old photo are faded, give them a little boost. PhotoGlory offers both manual and automatic color correction. Find Colors sliders under the Enhancement tab and experiment with them to get rid of color cast or make hues juicier. If your initial picture is black and white, PhotoGlory allows you to colorize it in a click, then modify it manually - just like a coloring book.
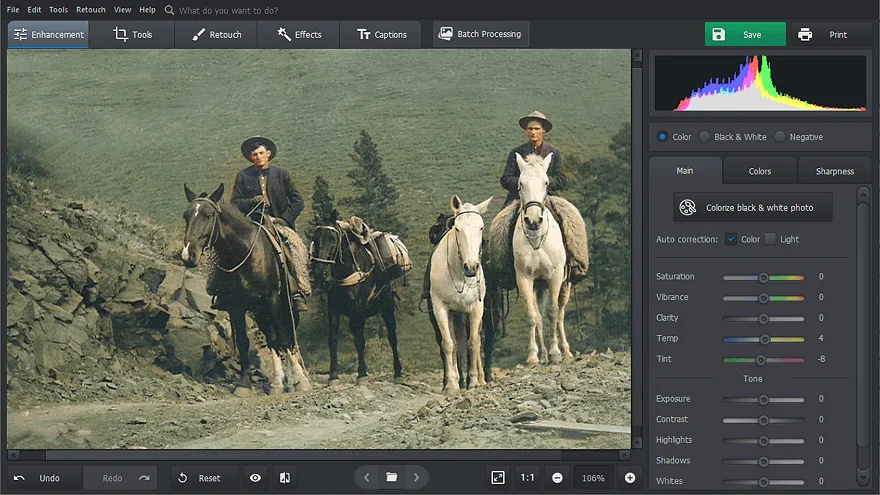
And there you go - your old photo looks so much better now. It has no cracks or stains and all the colors are juicy. And it only took us a few minutes. That is what PhotoGlory is all about - with it, you can achieve pro-level results with minimum effort. So don’t let your photo archive fall victim to time. Use PhotoGlory’s immense tool arsenal to restore it.
Way 2. Repair Old Photos with Photoshop
Since we talk about photo editing, there is no way we can avoid bringing up Photoshop. This Adobe product is immensely powerful and feature-rich. The downsides of this software are its price and confusing workflow. But is it at least good at restoring old photos? Let’s have a look.
- Open your image in Photoshop. Open your digital photo within the software. Then, click Layer -> Duplicate layer.
- Erase defects. Now use various tools to get rid of rips and stains. The Spot Healing Brush works well with smaller defects, while the Clone Stamp conceals bigger flaws on complex backgrounds.
- Colorize your image. Unless you have the latest version of the software, you need to do it by hand. The new version of Photoshop comes with a neural filter that automates the colorization process.
- Fix your faded photo. If your image is already colored, but looks dull, use Curves to enhance colors, get rid of color cast, and boost faded hues.
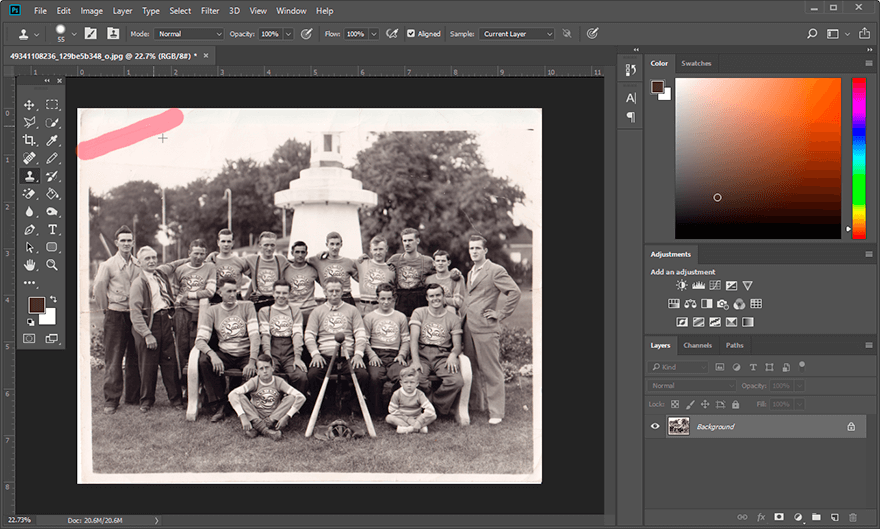
So you see - Photoshop is capable of repairing old photographs. However, not all the versions offer automatic colorization. And besides, the software is still hard to grasp and costs quite a lot. But if you know your way around it, Photoshop is more than worthy photo restoration software.
Way 3. Restore Photographs Manually
If you don’t think you have the chops to restore damaged photos digitally, you can always choose the good old manual approach. Turns out, the process is not that difficult. Just follow these few simple steps to retouch your old photographs by hand.
- Separate pictures that are stuck together. Do not attempt to detach them from each other. Instead, submerge your photos into distilled water and leave them for 30 minutes. Then, gently slide the pictures apart and let them dry.
- Remove dust and residue. Use a soft-bristle brush to carefully clean off any sand, dust, or residue from your image. If some stains prove to be stubborn, use warm water to get rid of them. Just don’t rub the surface too much.
- Repair tears with tape. But not just any tape. Make sure to buy an acid-free option. Buy it at any local stationery store and use it to mend rips on your image.
- Fix curled pictures. Create an impromptu humidification chamber - pour water into a plastic bin, put a wire rack inside it, and place your curled photo inside the bin so that it doesn’t touch the water. Close the lid and let the picture sit there for a few hours. Then dry your photo under a weight.

Now you have an idea of how to restore old damaged photos yourself. Doesn't sound that hard, right? You just need a bit of time, a few simple tools, and a bit of elbow grease. But if you are still not sure that this method of retouching old images is up your alley, the next one might be just the thing for you.
Way 4. Recruit Help to Restore Old Photos
Sometimes it’s better to call for outside help. There are countless offers for both digital and manual restoration. First, try seeking a local photo studio that provides this kind of service. Make sure to pick the best retoucher available - after all, you’ll be handing them the only physical copies of your images.
Alternatively, you can recruit someone to touch up your digital images. This way you won’t have to share the last remaining copies of your photos. You can go with an online service or alternatively order a freelance gig - all depending on your aspirations and budget.

And speaking of budget. Sadly, these photo restoration services are quite a costly thing, which might not sit well with some people. Another dealbreaker is that the pictures of your relatives and forebears will be exposed to people you don’t know. Think carefully whether this is acceptable to you.
Despite its downsides, this method of restoring old photos is still a feasible option, especially for those who have little skill in retouching or don’t have that much time.
Way 5. Repair Old Photos on Mobile
Prefer to do everything with your trusty cell phone? Then you’ll love this method of fixing old photos as it involves mobile devices. The market offers multiple applications that can help you enhance your old photos with a few swipes and taps. Don’t think it’s possible? Then let’s have a look at how to operate a nifty little tool called Colorize: Old Photo Colorizer.
- Open your picture with the app. You can either choose a photo from your gallery or scan your old image with the phone’s camera.
- Get rid of rips and creases. Now let's repair your old image. Choose the Remove the Scratch and Repair Photo option and wait a few seconds while the application analyzes your image and deletes its flaws automatically.
- Colorize your image. Want to bring some colors back and fix the flaws as well? Select the Colorize and Recover B&W Photo option. After automatic coloring and restoring, you can save your freshly looking picture.
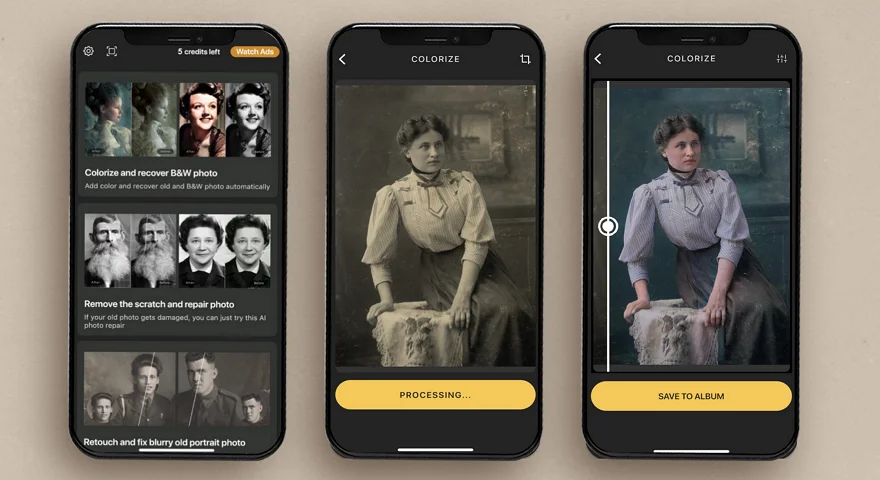
Granted, this mobile application works fine, but it does not allow any manual tweaking or colorization. This is quite a disappointment, since pictures can really benefit from some personal touch. Besides, it’s only available for Android-based devices. But still, if you find this method of touching up old images appealing, give it a go. And in case you are an iPhone user, have a look at a decent iOS alternative.
Want to know more ways you could repair your old photos? We know where you can look for them. Make sure to read a FixThePhoto article on photo restoration alternatives. You will definitely find a perfect tool for you.
Now you know how to restore your old pictures in 5 ways. In case you can’t decide on what route to take, we’ll try to make it easier for you. If you have no experience, time, or desire to restore old images yourself, recruit a pro. Do everything by hand if you have little trust in technology. Alternatively, if you have mastered Photoshop and don’t get scared by its price, use this powerful tool for your cause. If your budget and skills are limited, but you still wish to achieve a pro level result, go with PhotoGlory. Whatever way you choose, just know that you are doing the right thing - keeping your memories alive.


 Download
Download Order
Order