Comment améliorer la qualité d’une vieille photo
Les vieilles photos sont à la fois précieuses et fragiles. Vous ne voudriez pas voir ces témoins du passé s'effriter à cause du temps ou d'une mauvaise manipulation, n’est-ce pas ? Heureusement, il existe en 2025 des façons non seulement de stopper la dégradation des vieux clichés, mais aussi de les restaurer. Avide de découvrir comment rendre vos souvenirs plus éclatants ? Suivez le guide.
Dans cet article, nous vous montrons comment restaurer une vieille photo en 5 approches concrètes. Nous parlerons de méthodes numériques comme le recours à des logiciels, ainsi que des techniques manuelles accessibles à tous. Prêt à sauver vos archives photo ? Voici les solutions à explorer.


Le résultat peut être impressionnant. Vous êtes tenté ? Voici les cinq méthodes éprouvées pour restaurer une photo ancienne :
Envie de savoir comment effacer les fissures et redonner de l’éclat aux couleurs passées de vos vieux clichés ? Jetons un œil ensemble à chaque méthode, étape par étape.
Méthode 1. Restaurez une photo abîmée avec PhotoGlory
Dans le monde de la retouche numérique dominé par Adobe, PhotoGlory sort du lot. Loin de la complexité des outils professionnels, ce logiciel rend la retouche de vieilles photos accessible en deux clics. Même sans compétences techniques, il suffit de lancer la version d’essai gratuite pour démarrer.
Étape 1. Téléchargez PhotoGlory
Tout d'abord, téléchargez le logiciel disponible en français et installez-le sur votre PC. L'assistant d'installation vous guidera tout au long du processus.
 Téléchargez maintenant !
Téléchargez maintenant !
Étape 2. Coupez les coins déchirés
Ouvrez maintenant votre ancienne photo dans le logiciel. Si les bords de votre image sont trop endommagés pour être correctement restaurés, coupez-les. Passez à l'onglet Outils et sélectionnez la fonction Recadrage et rotation. Placez les marqueurs de manière à ce que les coins déchirés soient hors du cadre, puis cliquez sur Appliquer.
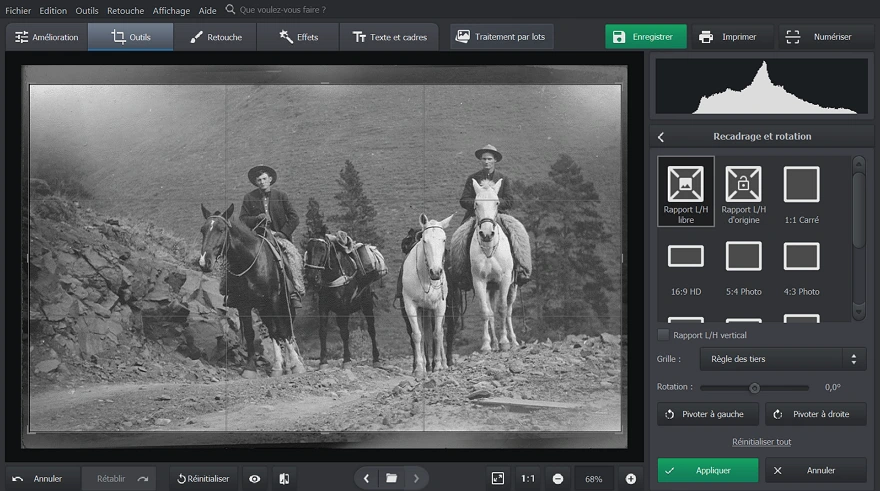
Étape 3. Effacez les rayures et les taches
Accédez à l'onglet Amélioration et cliquez sur Restaurer une vieille photo pour supprimer automatiquement les défauts. Si certaines rayures et fissures persistent, passez à l'onglet Retouche. Utilisez l'outil Pièce pour masquer les déchirures ou les parties manquantes. Éliminez les défauts de taille moyenne : taches ou égratignures – à l’aide du Tampon de duplication. Le Pinceau de correction est utile pour supprimer de petites imperfections telles que des plis ou de la poussière.
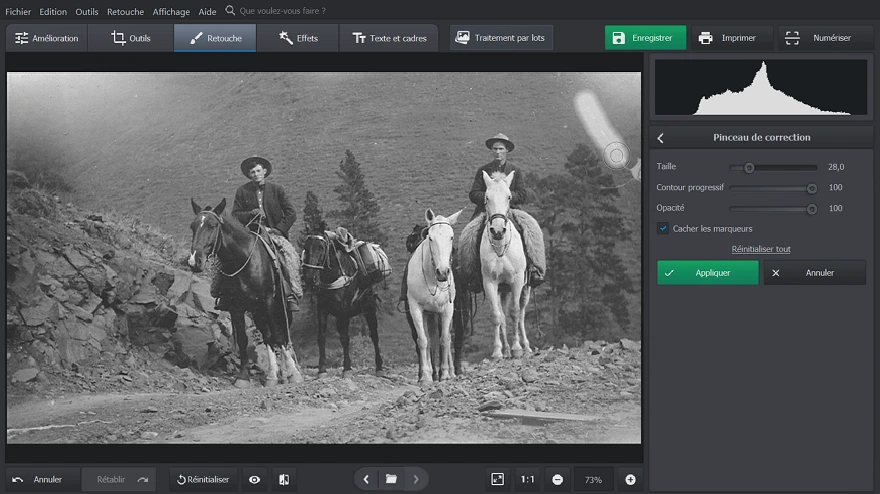
Étape 4. Restaurez les couleurs délavées
Si les couleurs de votre vieille photo sont délavées, redonnez-leur un peu d'éclat. PhotoGlory propose une correction manuelle et automatique des couleurs. Jouez avec les curseurs de couleurs sous l'onglet Amélioration pour éliminer les dominantes de couleur ou rendre les teintes plus vives. Si votre image initiale est en noir et blanc, PhotoGlory vous permet de la coloriser en un clic, puis de la modifier manuellement, comme dans un livre de coloriage.
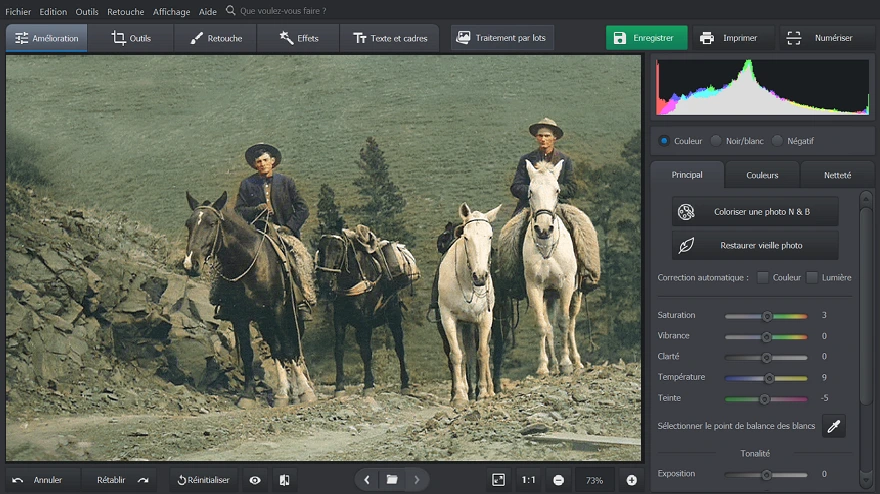
Et voilà, votre ancienne photo est désormais bien plus belle. Elle ne présente plus de fissures ni de taches, et toutes les couleurs sont éclatantes. Et cela ne nous a pris que quelques minutes. C'est l’idée même de PhotoGlory : fournir des résultats dignes d'un professionnel avec un minimum d'efforts. Ne laissez donc pas vos archives photographiques subir les outrages du temps. Utilisez l'immense arsenal d'outils de PhotoGlory pour les restaurer.
 Conseil
ConseilMéthode 2. Restaurez une vieille photo avec Photoshop
Puisque nous parlons de retouche photo, nous ne pouvons pas ne pas mentionner Photoshop. Ce produit Adobe est extrêmement puissant et riche en fonctionnalités. Les inconvénients de ce logiciel sont son prix et son fonctionnement complexe. Mais est-il au moins efficace pour restaurer de vieilles photos ? Voyons cela de plus près.
- Ouvrez votre image dans Photoshop. Ouvrez votre photo numérique dans le logiciel. Ensuite, cliquez sur Calque -> Dupliquer le calque.
- Effacez les défauts. Utilisez maintenant divers outils pour éliminer les déchirures et les taches. Le pinceau de correction fonctionne bien avec les petits défauts, tandis que le tampon de duplication masque les défauts plus importants sur les arrière-plans complexes.
- Colorez votre image. À moins que vous n'ayez la dernière version du logiciel, vous devrez le faire à la main. La nouvelle version de Photoshop est équipée d'un filtre neuronal qui automatise le processus de colorisation.
- Réparez votre photo décolorée. Si votre image est déjà colorée, mais semble terne, utilisez les courbes pour améliorer les couleurs, éliminer les dominantes de couleur et rehausser les teintes décolorées.
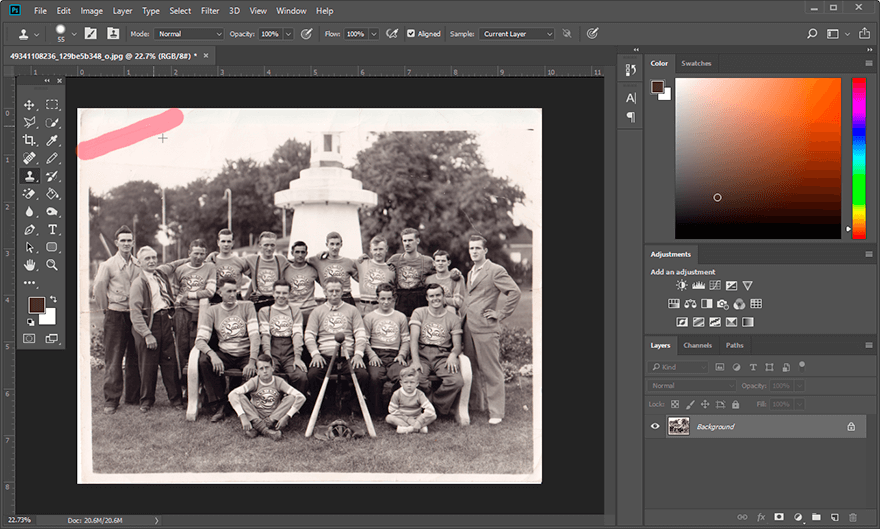
Vous voyez donc que Photoshop est capable de restaurer de vieilles photos. Cependant, toutes les versions n'offrent pas la colorisation automatique. De plus, le logiciel reste coûteux et difficile à maîtriser. Mais si vous savez l'utiliser, Photoshop est un outil de restauration photo plus que valable.
Méthode 3. Restaurez une photo ancienne manuellement
Si la restauration numérique ne vous séduit pas, il reste toujours l’option traditionnelle : une remise en état à la main. Et bonne nouvelle, cette méthode n’a rien de sorcier. En suivant quelques étapes simples, vous pouvez facilement améliorer une vieille photo à l’ancienne.
- Photos collées entre elles ? Séparez-les sans risque. Évitez surtout de tirer dessus à sec – vous risqueriez de les déchirer. À la place, immergez-les délicatement dans de l’eau distillée pendant environ 30 minutes. Une fois ramollies, elles se détacheront plus facilement. Il ne vous restera plus qu’à les étaler à plat pour les faire sécher.
- Éliminez la poussière et les saletés incrustées. Munissez-vous d’un pinceau à poils doux pour dépoussiérer la surface sans l’abîmer. Si certaines taches résistent, un peu d’eau tiède peut suffire à les faire disparaître — avec douceur, bien sûr.
- Réparez les déchirures avec du ruban adhésif. Mais pas n'importe quel ruban adhésif. Veillez à acheter un ruban sans acide. Vous en trouverez dans n'importe quelle papeterie et vous pourrez l'utiliser pour réparer les déchirures sur votre image.
- Réparez les photos gondolées. Fabriquez une petite chambre d’humidification maison : prenez un bac en plastique, versez-y un peu d’eau au fond, puis placez une grille ou un support métallique à l’intérieur. Posez la photo gondolée sur la grille – elle ne doit surtout pas toucher l’eau. Fermez le bac avec un couvercle et laissez l’humidité faire son travail pendant quelques heures. Séchez ensuite votre photo sous un poids.

Vous savez désormais comment restaurer une vieille photo de vos propres mains. Franchement, ce n’est pas sorcier, n’est-ce pas ? Avec un peu de patience, quelques outils basiques et une touche de minutie, c’est tout à fait faisable. Mais si cette méthode artisanale vous laisse encore dubitatif, ne vous inquiétez pas : la solution suivante pourrait bien mieux vous convenir.
 Conseil
ConseilMéthode 4. Engagez un retoucheur pour améliorer la qualité de vos vieilles photos
Il est parfois préférable de faire appel à un professionnel. Il existe d'innombrables offres de restauration numérique et manuelle. Commencez par rechercher un studio photo local qui propose ce type de service. Prenez le temps de bien choisir votre retoucheur, surtout si vous comptez lui confier les originaux physiques de vos photos. Mieux vaut s’assurer de son sérieux : ce sont peut-être les seules copies que vous possédez.
Autre option, plus rassurante pour certains : envoyer uniquement les fichiers numériques à un professionnel de la retouche. Vos originaux restent ainsi en sécurité, à l’abri des risques. Vous pouvez faire appel à un service en ligne spécialisé ou solliciter un freelance – il en existe une multitude, ce qui vous permet de sélectionner celui qui correspond le mieux à vos critères, vos envies… et votre budget.

Les spécialistes de la retouche peuvent transformer vos photos de manière bluffante, mais cette qualité se paie souvent au prix fort. Ces prestations ne sont pas toujours accessibles à toutes les bourses. Un autre point à considérer : vos photos de famille seront entre les mains d’inconnus. Pour certains, cela peut être délicat, surtout lorsqu’il s’agit d’images très personnelles.
Cela dit, malgré ces réticences, confier ce travail à un professionnel peut être une excellente option, notamment si vous êtes pressé ou peu familier avec les logiciels de retouche.
Méthode 5. Restaurez une photo abîmée sur mobile
Vous préférez tout faire avec votre portable ? Aujourd’hui, il existe plusieurs applications mobiles capables d’améliorer la qualité d’une vieille photo en un rien de temps. Vous doutez que ce soit aussi facile ? Alors voyons comment utiliser un petit outil astucieux appelé Colorize: pour vieilles photos.
- Ouvrez votre photo avec l'application. Vous pouvez soit sélectionner une photo directement depuis votre galerie, soit utiliser l'appareil photo de votre smartphone pour numériser une vieille image papier.
- Éliminez les déchirures et les plis. Ensuite, lancez la réparation. Choisissez l'option Supprimer les rayures et réparer la photo et attendez quelques secondes. L’appli supprimera automatiquement les plis, rayures et autres défauts visibles.
- Colorez votre image. Vous souhaitez redonner des couleurs à votre image et corriger ses défauts ? Sélectionnez l'option Coloriser et restaurer une photo en noir et blanc. Après la colorisation et la restauration automatiques, vous pouvez enregistrer votre image rafraîchie.
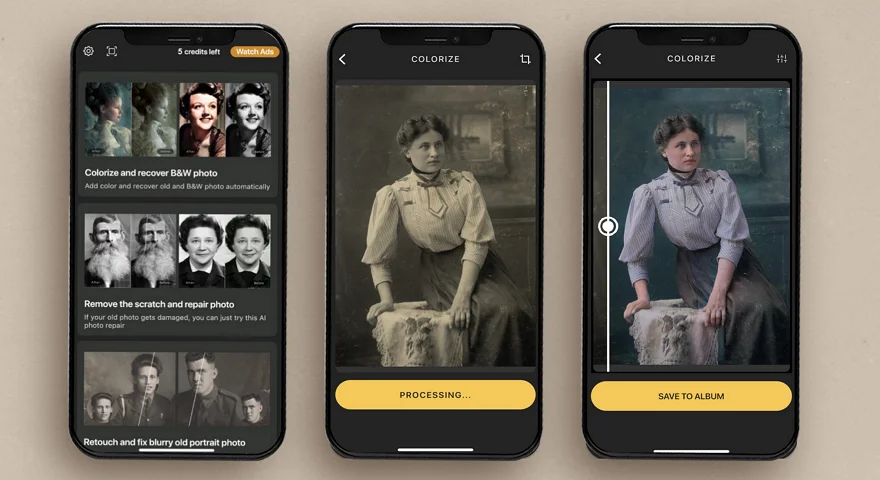
Certes, cette application mobile fonctionne bien, mais elle ne permet aucun réglage ni aucune colorisation manuelle. C'est assez décevant, car les photos peuvent vraiment bénéficier d'une touche personnelle. En plus, cette application n’est disponible que sur les appareils Android. Mais si cette méthode de retouche d'images anciennes vous intéresse, essayez-la quand même. Et si vous utilisez un iPhone, pensez à chercher une alternative iOS qui pourrait parfaitement faire l’affaire.
Maintenant que vous savez comment restaurer une vieille photo en noir et blanc, vous avez le choix entre cinq approches différentes. Chacune a ses avantages, selon votre profil et vos préférences. Si les outils numériques vous rebutent ou si vous manquez simplement de temps, confier cette mission à un professionnel peut s’avérer une solution rassurante et efficace. Mais si vous préférez améliorer une vieille photo à l’ancienne, alors la méthode manuelle pourrait bien vous séduire. Elle demande un peu de minutie, c’est vrai, mais elle a aussi ce petit côté authentique et gratifiant.
Et si au contraire, vous êtes à l’aise avec les logiciels pointus et que vous êtes prêt à investir dans un outil performant, Photoshop peut faire l’affaire, à condition de bien le maîtriser. Mais si vous cherchez une alternative plus accessible sans sacrifier la qualité, PhotoGlory offre une solution efficace et bien plus facile à prendre en main. Peu importe la méthode que vous choisirez. L’essentiel, c’est que vous fassiez ce geste : préserver la mémoire. Ces images sont précieuses. Ne les laissez pas s’effacer.

 Commander
Commander