Automatické kolorování fotek během chvilky
Je historie vaší rodiny vyprávěna především prostřednictvím černobílých fotek? Existuje způsob, jak těmto fotkám dopřát více emocí, udělat je expresivnější a realističtější – a to konkrétně kolorizací. Dnes už si navíc nemusíte hrát se složitými nástroji ve Photoshopu, abyste i na historických fotkách viděli různé barevné odstíny. S chytrým programem na kolorování fotografií PhotoGlory můžete proměnit staré fotky v záběry plné života. Chcete se ponořit do tohoto nesmírně poutavého procesu, který vám přinese spoustu radosti? Tak se pojďme naučit, jak automaticky kolorovat staré fotky s PhotoGlory!


Že to vypadá úžasně? Chcete to zkusit se svými fotkami? Netřeba se obracet na specialistu restaurátora a utratit jmění za to, aby přinesl vašim fotkám barvu. Můžete to udělat sami! S PhotoGlory je kolorování fotografií otázkou několika jednoduchých kroků. Jste připraveni vymalovat minulost zářivými barvami? Tak jdeme na to!
Krok 1. Digitalizujte své staré fotky
Nejdříve musíte vytvořit digitální verzi svých papírových fotek Máte dvě možnosti. Můžete si nechat fotku naskenovat. Nebo můžete svou fotku vyfotit digitálním fotoaparátem. Bude vám stačit i váš telefon. Čím větší kvalita fotky, tím snadnější ji bude kolorizovat.
Krok 2. Otevřete digitalizovanou fotku pomocí PhotoGlory
Teď budete potřebovat program na kolorování fotografií, jako je PhotoGlory. Stáhněte si tento editor starých fotek zadarmo kliknutím na tlačítko níže.
 Stáhnout zdarma
Stáhnout zdarma
Nainstalujte si do počítače PhotoGlory a program spusťte. Nyní jednoduše přetáhněte svou černobílou fotku ze složky vašeho pevného disku do hlavního okna softwaru.
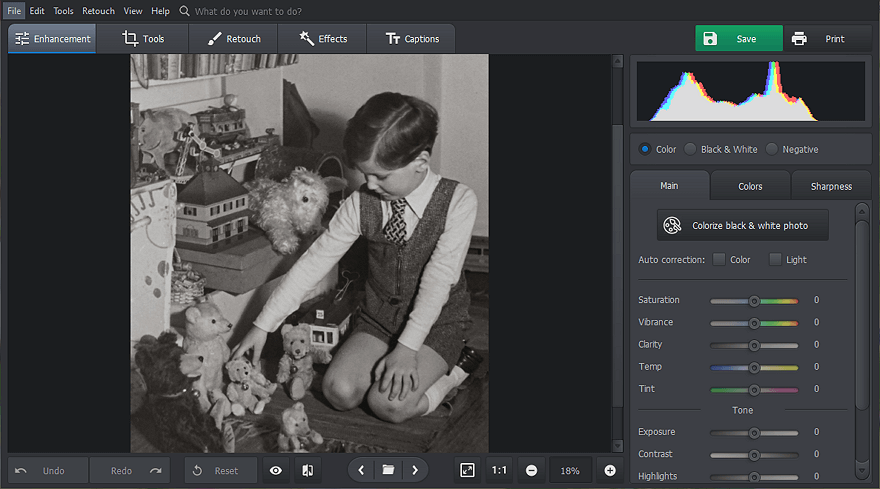
Krok 3. Automaticky kolorujte fotky kliknutím myši
Najděte tlačítko „Colorize black & white photo“ na pravém bočním panelu a klikněte. PhotoGlory teď bude chvíli trvat, než dokončí analýzu fotky. Díky technologii umělé inteligence software rozpozná různé objekty na fotce – oblohu, zeleň, budovy, lidi, jejich oblečení – a vytvoří odpovídající barvy.
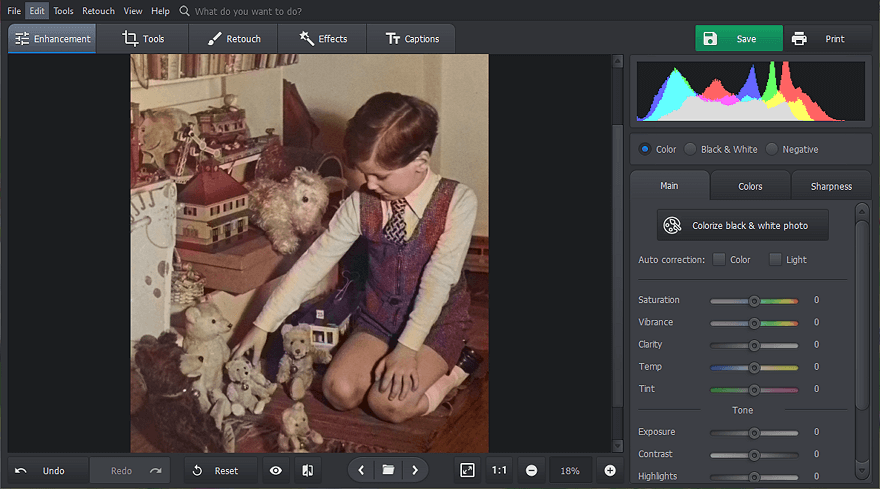
Krok 4. Nastavte odstíny barev ručně
Pokud některé detaily vaší fotky potřebují trochu doladit, můžete je ručně dodělat. Za tímto účelem přejděte do záložky „Retouch“ a vyberte nástroj kolorizace. Nastavte velikost štětce, vyberte odstín a přemalujte části fotky, které chcete změnit nebo zlepšit. Pomocí kapátka vyberte z obrázku potřebný odstín, aby byly barvy stejné.
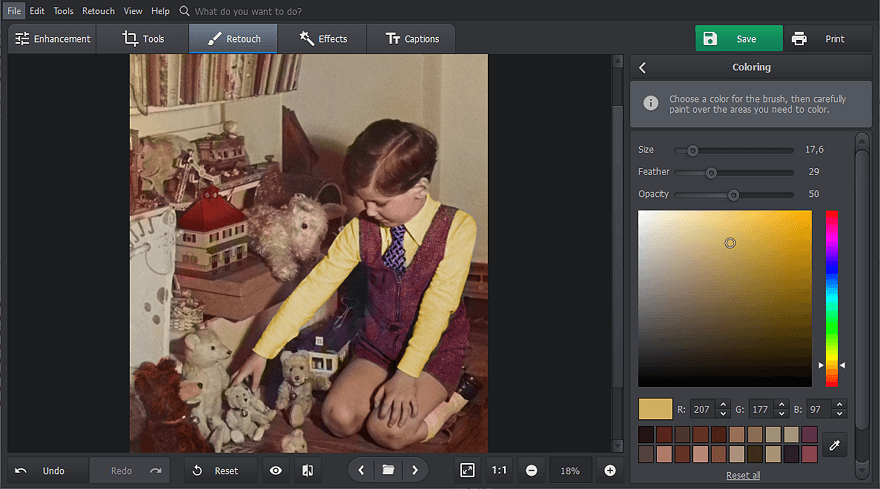
 Čím více se toho naučíte...
Čím více se toho naučíte...Teď už nemusíte hádat, jaký odstín modré mělo moře během dovolené vašich prarodičů nebo jakou barvu šatů měla vaše teta na vašem křtu. Teď už víte, jak kolorizovat staré fotky, takže se můžete snadno pustit do cestování časem a užívat si, jak všechny ty staré fotky ožívají barvou!
A to není vše, co můžete s PhotoGlory dělat. Díky tomuto automatickému programu na kolorovaní fotografií můžete rychle obnovit všechny své poškozené a vybledlé fotky. Máte hned na několika místech popraskanou a roztrhanou fotku? Opravte ji se snadno použitelnými nástroji. Máte drahocennou fotku, která už je vybledlá a zašlá? Jedním kliknutím do ní zase můžete vnést hloubku a pocity. Vdechněte svému rodinnému archivu nový život tím, že ho přivedete do digitálního věku!

 Objednat
Objednat